Với sự phát triển của thế giới số hóa như hiện nay, thông tin liên lạc được chảy qua các kênh giao tiếp với tốc độ không ngừng, và Gmail đã trở thành cánh công cụ đắc lực của hầu hết mọi người để tiếp nhận và xử lý thông tin. Ngày nay, ngoài việc là công cụ gửi và nhận email, Gmail còn là trung tâm quản lý công việc và giao tiếp hàng ngày.
Với hàng loạt thư từ, thông báo, và nội dung nhận gửi hàng ngày, bạn sẽ gặp ít nhiều rối ren trong việc quản lý các đầu mục, phân loại các thư tín, hộp thoại cũng như lọc các nội dung không mong muốn. Điều mà ai cũng cần ở đây là việc tự động phân loại giúp chúng ta làm chủ hộp thư, kiểm soát dòng chảy thông tin và định hình lại cách tiếp cận thông tin. Nó giúp ích cho chúng ta trong việc tìm kiếm, lưu trữ, tiết kiệm thời gian, nhìn không gian hộp Gmail thân thiện và làm việc hiệu quả.
Với một hộp mai chưa phân loại, chưa có bộ lọc, các thư sẽ hiện thị theo thời gian, và có đánh đấu phân loại những thư chưa đọc. Tuy nhiên nếu bạn có rất nhiều mail từ nhiều nguôn khác nhau thì ở mục thư đến này rất loạn. Khủng hoảng hơn là khi bạn vừa trải qua một kỳ nghỉ và trở lại với công việc, hàng trăm mail chưa đọc trong hộp thư đến với hàng chục địa chỉ gửi nằm xen kẽ nhau. Bạn có khả năng sẽ bỏ sót những mail quan trọng để xử lý.
 |
| Hộp mail chưa được lọc |
Ở đây, mình hướng dẫn mọi người tổ chức mail thành một cây thư mục, với những bộ lọc được cài đặt để giúp cho thư bạn muốn nó được lưu trữ đúng nơi bạn muốn giống như thế này
 |
| Cây thư mục nhãn |
Đầu tiên, bạn cần tạo Nhãn để đánh nhãn cho mail, mỗi người có nhiều tiêu chí để tạo các nhãn tương ứng, cá nhân mình thường đánh nhãn theo nhiều tiêu chí:
- Phòng ban: IT, Sale, Account
- Nguồn từ các tập đoàn: Microsoft, Facebook, Google
Có nhiều cách để tạo nhãn
Cách 1: Nhấp vào dấu (+) ở mục Nhãn thanh bên trái
 |
| Nhấp vào (+) bên mục Nhãn |
Cách 2: Nhấp vào dấu mũi tên sổ xuống ở chổ hiện thêm thanh bên trái à Chọn Tạo nhãn
Cách 3: Cũng chọn hiện thị thêm như bên trên à Chon Quản lý nhãn à Nhấp tạo nhãn mới trong màn hình Quản lý nhãn
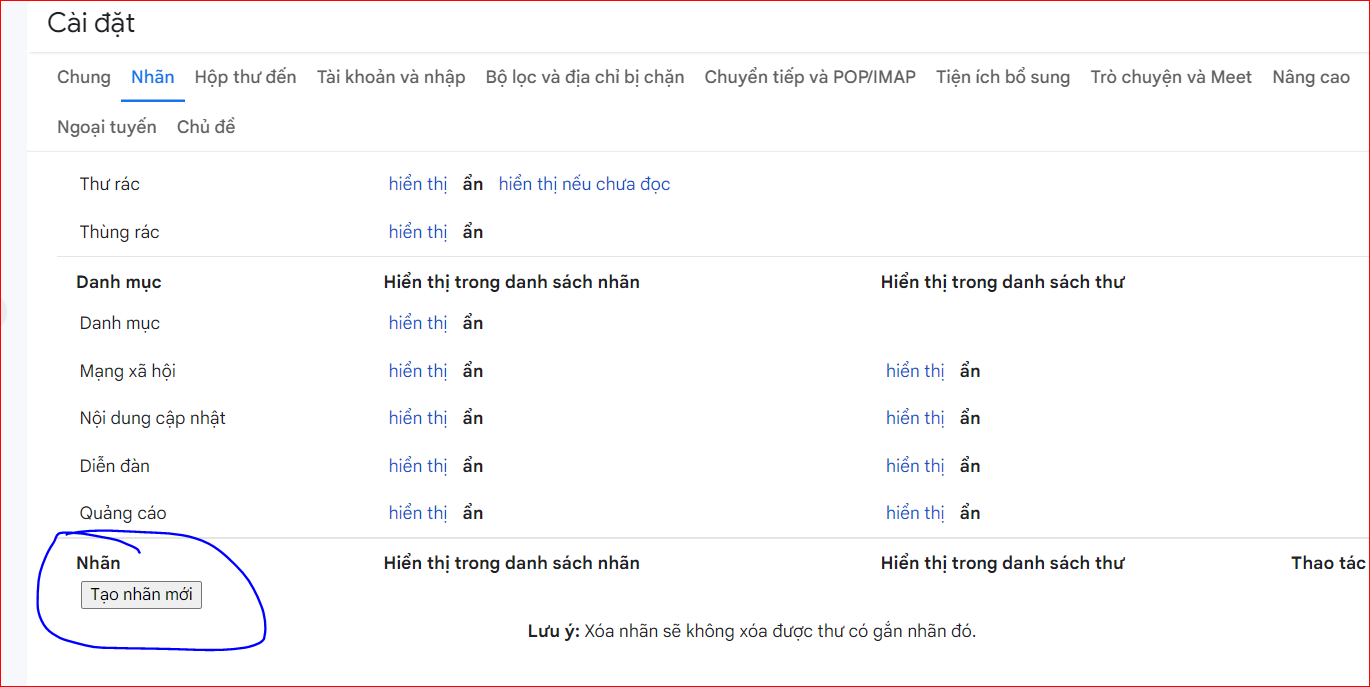 |
| Vào màn hình Quản lý nhãn |
Màn hình tạo nhãn xuất hiện, nhập tên nhãn và chọn chức năng lồng trong để tạo nhãn đa cấp. Nếu không dùng chức năng lồng thì các nhãn sẽ cùng cấp với nhau
 |
| Hai mô hình thư mục: các nhãn lồng nhau và các nhãn ngang cấp |
Vậy là bạn đã tạo xong bộ nhãn cho hộp mail.
Bước kế tiếp, bạn sẽ phải tạo bộ lọc cho từng nhãn, việc tạo bộ lọc này sẽ giúp cho mail của bạn tự gắn nhãn tương ứng và sẽ được lưu trữ trong thư mục của nhãn, giúp bạn có thể tìm kiếm và tra cứu tốt hơn
Để tạo bộ lọc, vào nút Cài đặt hình răng cưa bên trên bên phải kế bên tên tài khoản à Nhấp vào Xem tất cả chế độ cài đặt
 |
| Cách mở màn hình cái đặt |
Ở cửa sổ cài đặt chọn vào tab Bộ lọc và địa chỉ bị chặn
 |
| Chọn tab Bộ lọc và địa chỉ bị chặn |
Chọn nút Tạo bô lọc mới, nhập các thông tin cần lọc
- Từ: Các mail có địa chỉ người gửi như bạn nhập sẽ được lọc
- Đến: Các mail bạn gửi đến địa chỉ được cài sẽ được lọc
- Các thông tin khác như tiêu đề, có chứa từ... giúp bạn có nhiều lựa chọn phong phú khi thiết kế bộ lọc
 |
| Nhập các thông tin cho phần lọc |
Nhấn vào tạo bộ lọc, màn hình kế tiếp sẽ có là những cấu hình khi mail thỏa tiêu chí
Một số lựa chọn cần thiết
- Bỏ qua hộp thư đến: Nếu chọn thì hộp thư đến của bạn sẽ không còn nhìn thấy các thư này nữa, mà bạn phải vào đúng thư mục của nhãn để xem thư
- Áp dụng nhãn: Chọn check này và chọn nhãn cần để gán cho bộ lọc, khi đó, các mail thỏa tiêu chí sẽ tự động được gắn nhãn tương ứng và sẽ chuyển đến thư mục của nhãn
- Đồng thời áp dụng bộ lọc cho [các] cuộc trò chuyện phù hợp: Nên chọn để chuyển tất cả các thư trước khi cài đặt qua nhãn một cách tự động
- Bạn có thể tham khảo thêm các lựa chọn khác cho phù hợp
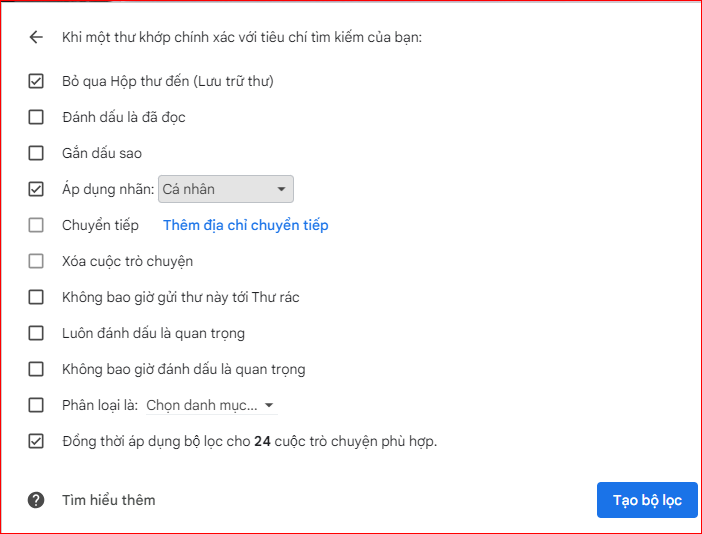 |
| Những chọn lựa các cấu hình tự động khi thỏa tiêu chí lọc |
Bước cuối cùng là nhấn nút Tạo bộ lọc. Như vậy bạn đã hoàn thành việc tạo bộ lọc cho hộp mail của mình, Hộp mail bây giờ sẽ được tổ chức một cách chuyên nghiệp hơn, giúp bạn tiết kiệm thời gian làm việc và nhiều tiện ích khác.
Hãy thử và trải nghiệm để xem sự chuyên nghiệp của bạn, nếu gặp khó khăn gì, hãy để lại comment cho mình để mình hướng dẫn chi tiết hơn
Đây là link youtube hướng dẫn, các bạn có thể xem lại: Tạo Nhãn và bộ lọc cho Gmail (youtube.com)



Không có nhận xét nào:
Đăng nhận xét